オンライントレーニングではZOOMを利用させて頂きます。
事前の準備事項と、当日の手順を本ページではご案内します。
はじめに_ZOOMでのオンライントレーニングに関して

引用:https://zoom.us/jp-jp/meetings.html
概要
ZOOMは遠く離れた状態でも、パソコンとスマホを利用して、リアルタイムに相互の状況を確認しながら会話ができるツール(テレビ電話)です。
カメラで互いを撮影しながら利用する為、以下のどちらかを利用して参加します。
- カメラ内蔵のパソコン
- カメラ付きのタブレット:ipad等
- カメラ付きのスマートフォン:iphone、アンドロイド等
〇メリット
- 互いの動きが遠くにいても分かります。
- 音声も繋がるのでテレビ電話をしながら運動をすることができます。
- 自宅でもどこでも自由な場所で利用可能です。
×デメリット
- 一番初めの利用の時だけ、事前の準備が必要です。
スマホ・タブレットでご参加される場合はコチラ
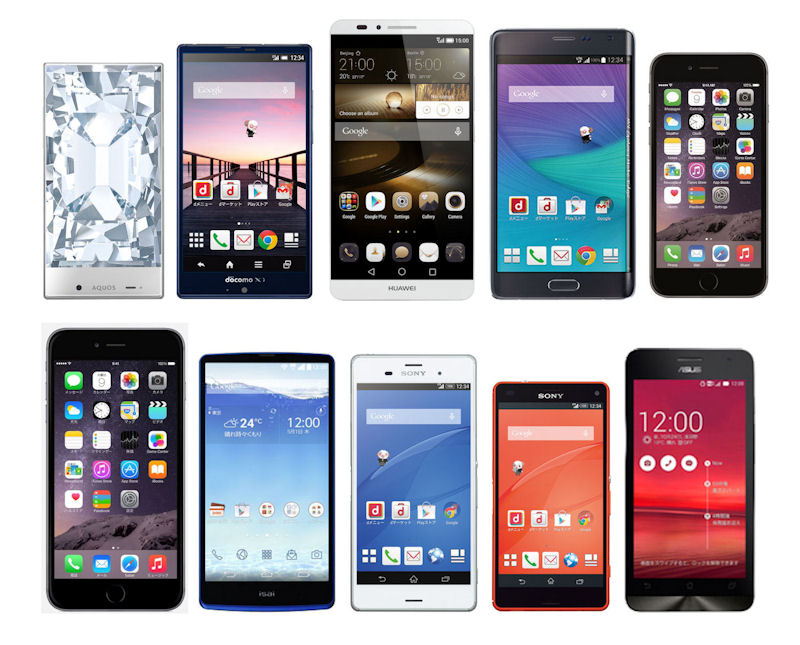
引用:https://image.itmedia.co.jp/mobile/articles/1412/27/l_st_sot02-01.jpg
開始3時間前迄に実施頂く事:アプリのインストール
事前に以下のアプリをダウンロードしてください。
● iPhoneの場合
https://apps.apple.com/jp/app/zoom-cloud-meetings/id546505307
● アンドロイドの場合
https://play.google.com/store/apps/details?id=us.zoom.videomeetings
開始時刻5分前に実施頂く事
1. Zoomアプリを開いてもらいます。
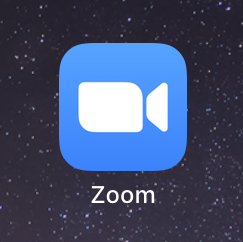
2. アプリ下部にある「ミーティングに参加」をタップしてもらいます。
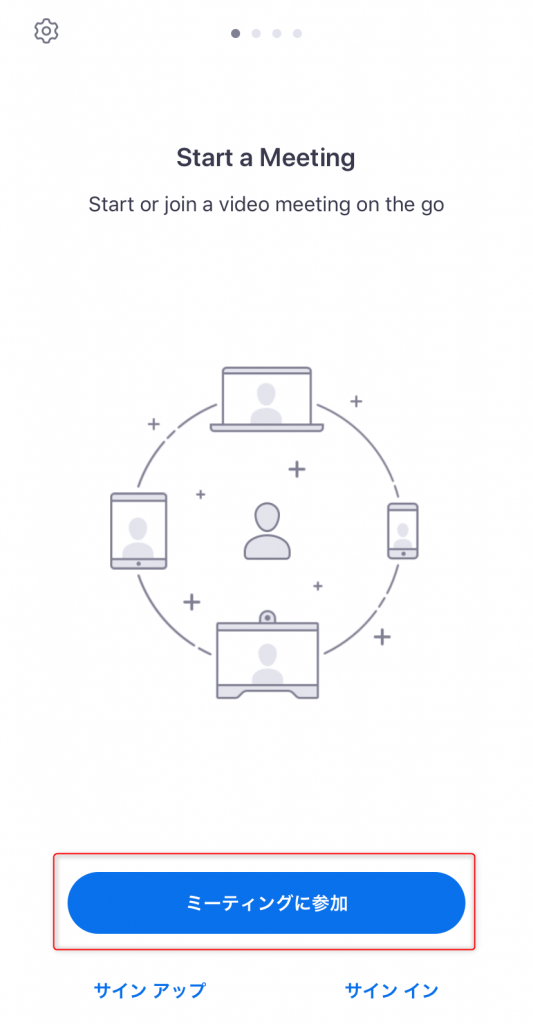
3. ミーティングIDに以下の番号を記入します。また、名前についても記入してもらいましょう。
▼入力するID・PW
ミーティングID: 945 9707 8870
パスコード: 473249
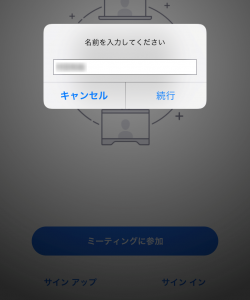
4. iPhoneの場合は
・「“Zoom”がカメラへのアクセスを求めています」
・「“Zoom”がマイクへのアクセスを求めています」
・「“Zoom”は通知を発信します。よろしいですか?」
というポップアップが表示されます。ご利用状況にあわせて「OK」もしくは「許可」をタップしてください。
5. 「他のユーザーの音声を聞くにはオーディオに参加してください」というポップアップが表示されますので、ネット環境があれば「インターネットを使用した通話」をタップしてもらいます。

6. これで、ミーティングに参加できます。
パソコンでご参加される場合はコチラ
開始3時間前迄に実施頂く事
Zoomのダウンロードセンターにアクセスします。
https://zoom.us/download#client_4meeting
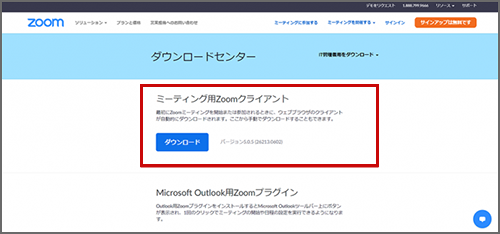
「ダウンロード」ボタンをクリックすると、「ZoomInstaller.exe」(Macの場合はZoom.pkg)がダウンロードされますので、ダウンロードが終わったらその「ZoomInstaller.exe(またはZoom.pkg)」をダブルクリックして実行します。
しばらくしてこの画面が表示されたら、Zoomのインストールが完了した状態です。
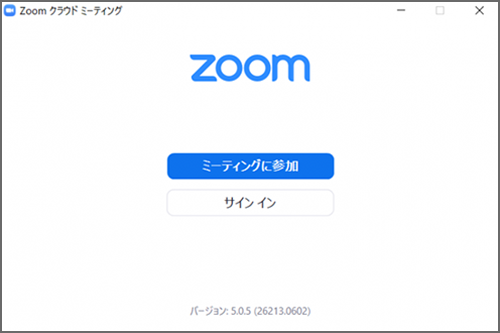
開始時刻5分前に実施頂く事
ミーティングに参加する
「ミーティングに参加」のボタンをクリック
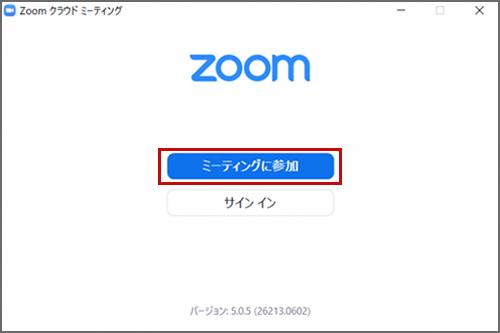
「ミーティングID」とご自身の「名前」を入力し、「参加」ボタンをクリックします。名前は、イニシャルや愛称などでも大丈夫。
▼入力するID
ミーティングID: 945 9707 8870
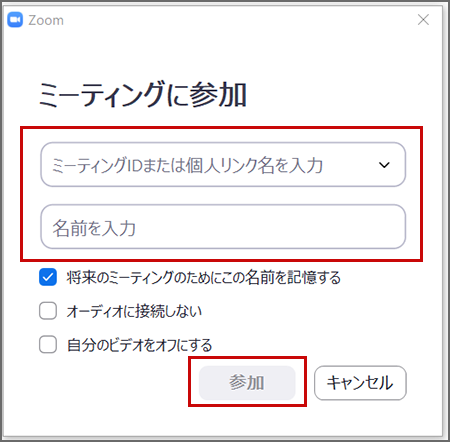
次に、「パスワード」を入力し、「ミーティングに参加」ボタンをクリックします。
▼入力するパスワード
スコード: 473249
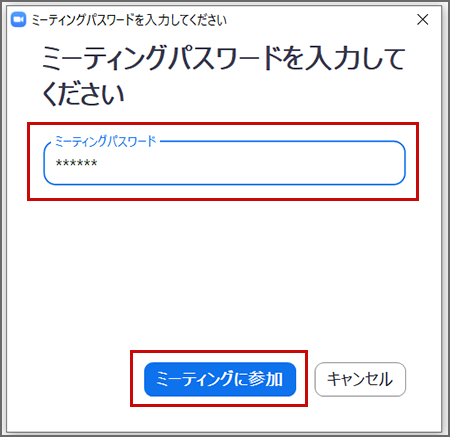
カメラやマイクの使用確認が出た場合は、基本的には「使用する」を選択します。ミーティングに参加した後でもカメラをオフにしたり、マイクをミュートにすることもできます。
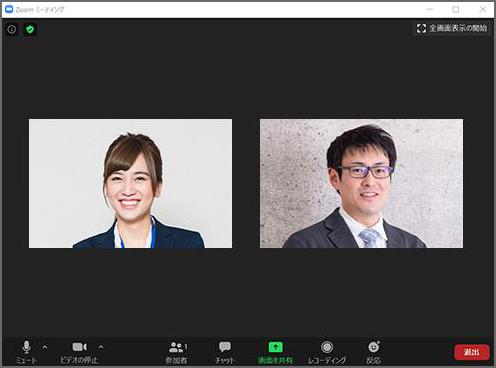
これでミーティングルームに入室できました!
ちなみに退出するときは、右下の「退出」をクリックするだけです。
引用元
https://www.crie.co.jp/setouchi/column/409/


